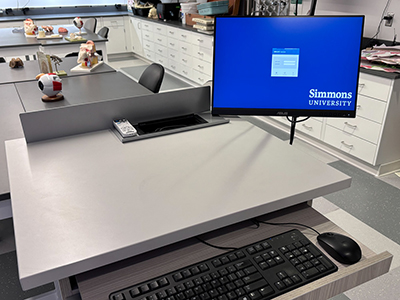We’ve upgraded classroom podium computers across campus, which means a better, smoother experience when teaching, presenting, or hosting meetings.
With these upgrades, you can:
- Host Zoom meetings right from the classroom, using the document camera as your camera and mic.
- Enjoy better video performance during lectures and presentations.
- Save time with personalized user profiles — your settings and files now stay put between logins.
These changes make classroom technology easier to use and more flexible, enabling even more improvements down the road.