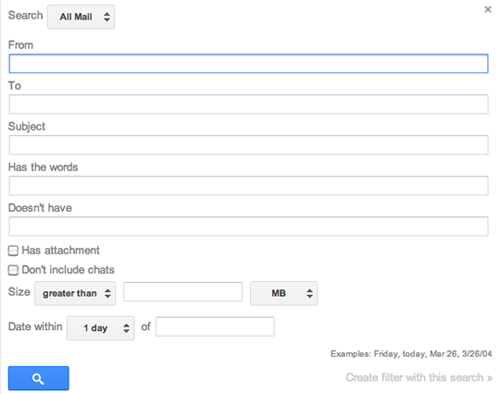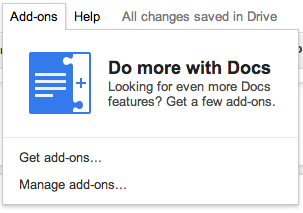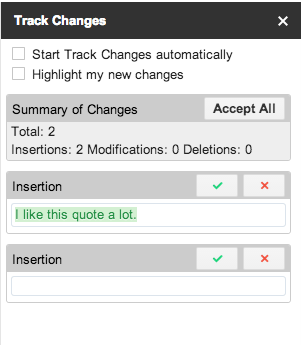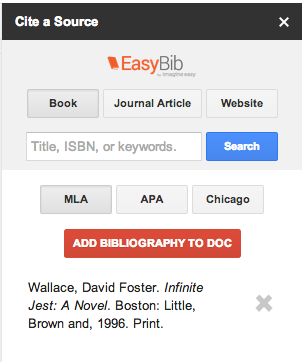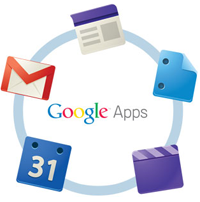There’s a lot that you can do with Google Apps for Education. We all use it for email and our calendars, and many people use it for writing papers, creating spreadsheets and presentations, and making websites for projects and student organizations.
There’s a lot that you can do with Google Apps for Education. We all use it for email and our calendars, and many people use it for writing papers, creating spreadsheets and presentations, and making websites for projects and student organizations.
A less obvious feature that might be very helpful is using Google Sites to create an ePortfolio. Whether you’re a business major or a fine artist, creating a portfolio that reflects your skills and achievements is important for grad school applications and job hunting. Not only do ePortfolios showcase all that you’ve done during your time at Simmons, but they also encourage you to improve your writing and web design skills.
Google Sites makes it easy to collect and present your personal, professional, and academic experiences with customizable templates and an easy-to-use interface. You can upload images, embed documents, presentations, and YouTube videos, and link to other sites.
To get started, visit Google Sites at Simmons and click createto begin building your ePortfolio. There are many online guides to using Google Sites, but this PDF and this presentationprovide great introductions to the elements you’ll use to create an ePortfolio.
Of course, you’ll also need to collect everything you want to include in your portfolio. For more information about constructing a portfolio that reflects your goals, contact theCareer Education Center.